Sensei LMS enables teachers to manually grade a lesson. To access this area, go to Sensei LMS > Grading.
By default, the Grading page lists all of the ungraded quizzes that have been submitted for manual grading. The following columns are displayed:
- Learner – Name of the learner
- Course – Name of the course
- Lesson – Name of the lesson
- Updated – Date and time the learner last viewed or interacted with the quiz
- Status – Grading status (Ungraded, Graded, In Progress)
- Grade – Learner’s grade for the quiz or N/A if not yet graded
- Button for grading the quiz or reviewing an existing grade

Filter the Quizzes
The table can be filtered to only show quizzes for a particular lesson by selecting a course and then a lesson from the drop-downs. To remove lesson filtering, click the Reset filter button.
The view can also be changed such that all quizzes are displayed, or only those that are ungraded, graded, or in progress:
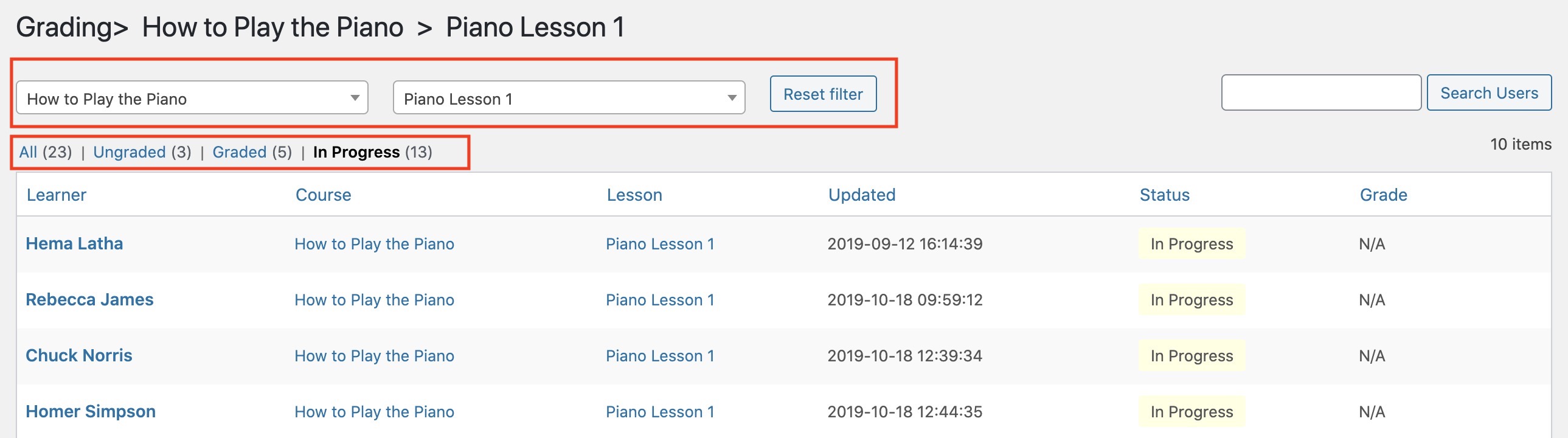
To show quizzes for a specific learner, enter the learner into the search box and click the Search Users button. To display all learners again, clear the search box and submit an empty search:
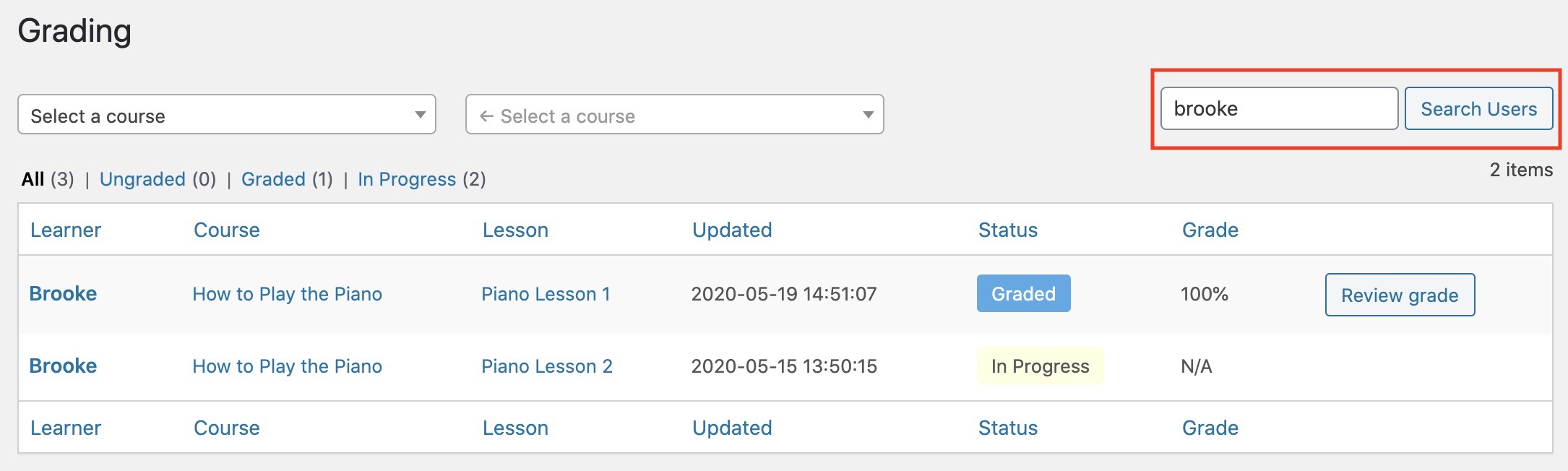
Grade a Quiz
To grade a quiz, locate the quiz in the table and click the Grade quiz button. If the quiz has already been graded, the button will be named Review grade instead:
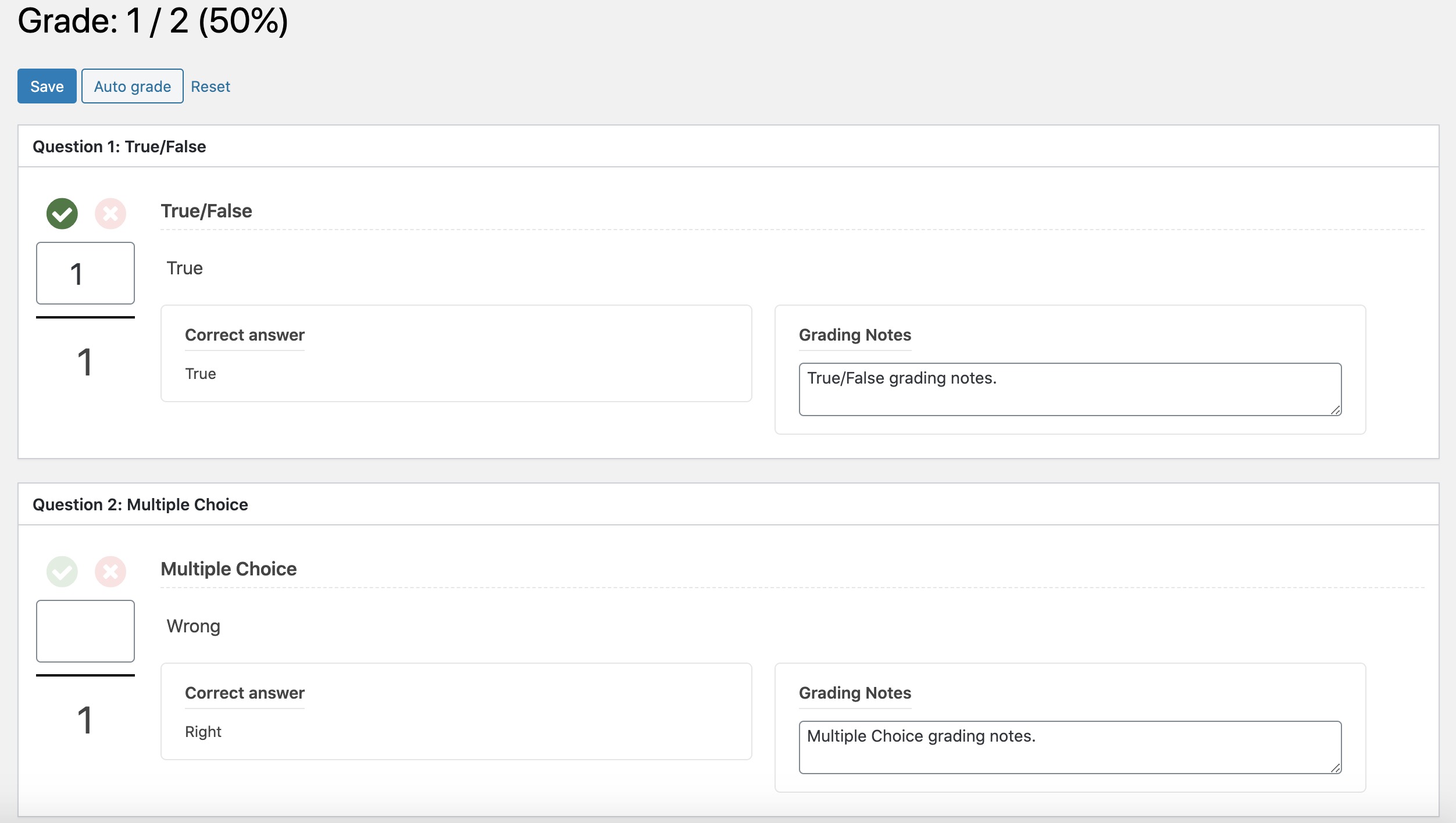
Any questions that were auto-graded at the time the quiz was submitted will already be marked. The remaining questions can be manually graded by clicking the checkmark or X icons.
For each question, you can also:
- Add grading notes. Use these to provide feedback to learners about their answer.
- Assign a specific grade to an answer. This value must not exceed the question’s original grade.
When a learner views their graded quiz, they will see which questions they got right, as well as their grade for each question and their total grade for the entire quiz. They will also be able to see any grading notes that were entered by the teacher:
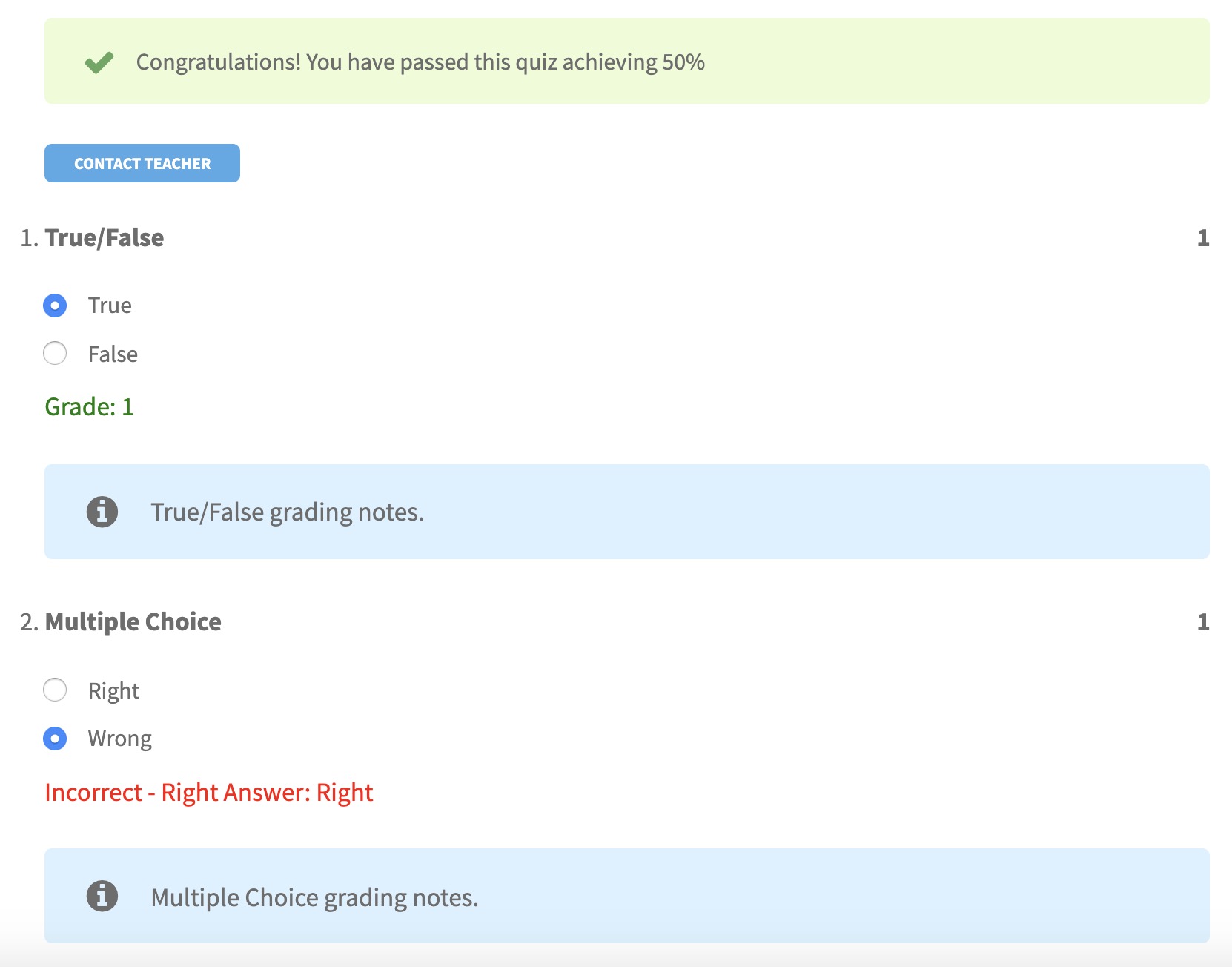

 Stefania La Badessa
Stefania La Badessa



Commenti recenti