Learner Management enables you to manage everything about your learners, from enrolling new learners to resetting their progress.
Go to Sensei LMS > Learner Management to see a list of courses. You can filter by course category or search for a particular course:
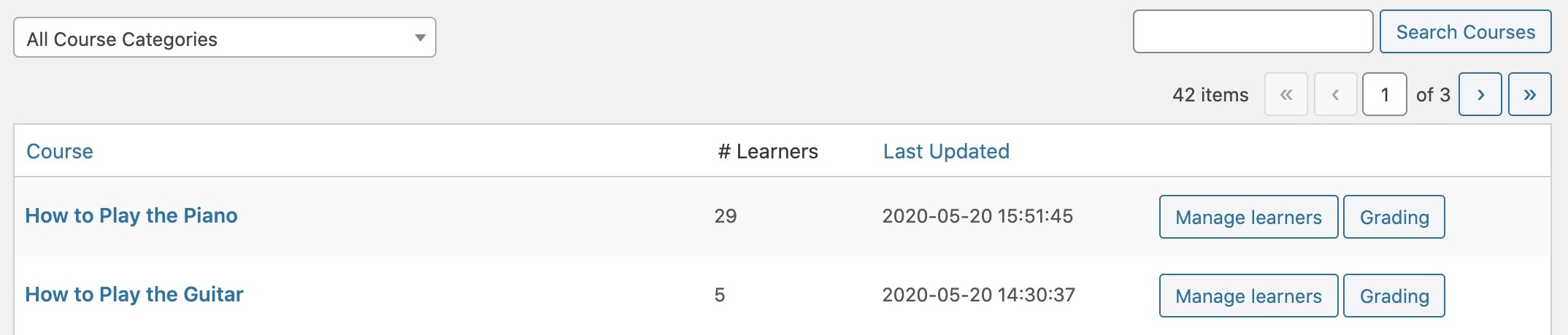
From here, learners can be managed by course or by lesson.
Manage Learners By Course
To manage your learners, locate the relevant course and click the Manage learners button. By default, a list of all learners who were ever enrolled in the course are displayed. This view can be filtered to only show those learners who are currently enrolled (Enrolled Learners), or only those who are unenrolled (Unenrolled Learners):
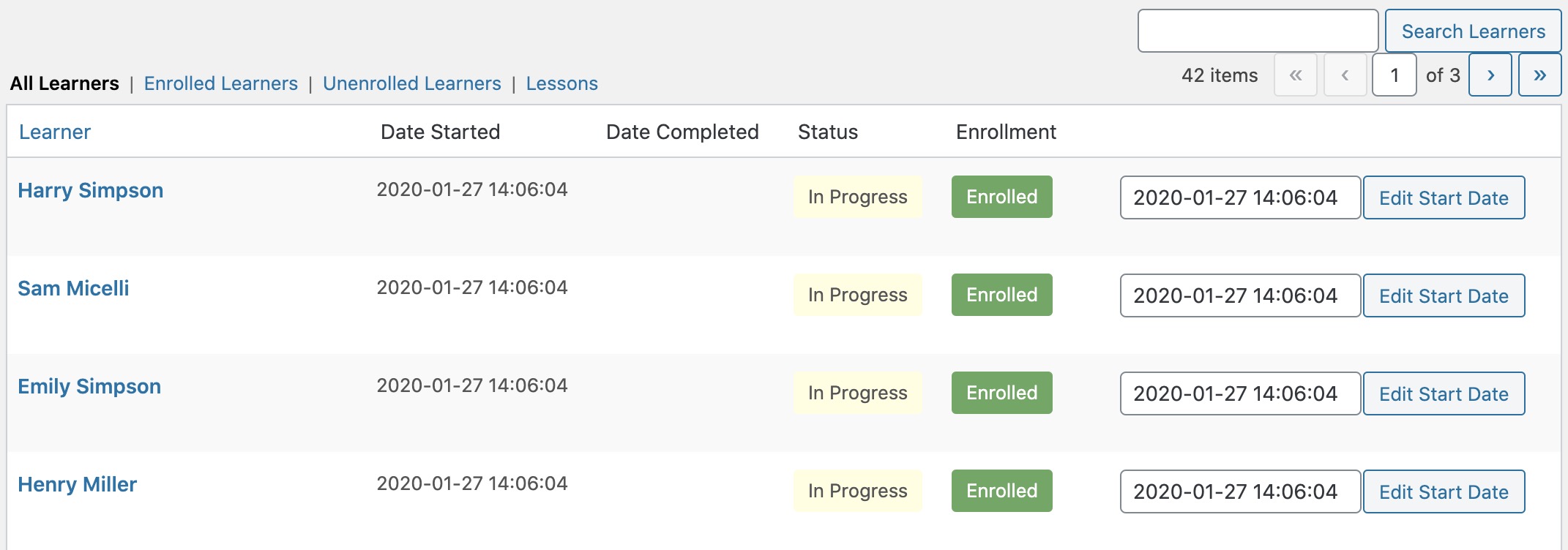
Remove a Learner from a Course
To remove a learner’s enrollment in a course, find the appropriate learner and hover over their name. Click the Remove Enrollment link that appears. This will unenroll the learner and revoke their access to the course:

Please note that while the learner no longer has access to the course, their progress is preserved. This means that they will be able to pick up where they left off should they enroll in the course again later.
Add a Learner to a Course
If a learner already appears in Learner Management, but are not currently enrolled in the course, they can be re-enrolled by hovering over their name and clicking the Enroll link:

If a learner does not already appear in Learner Management, they can be added by scrolling to the bottom of the page, searching for and selecting them in the Add Learner to Course panel, and clicking the button. You can optionally choose to complete the course for the learner by checking the Complete course for learner box. Multiple learners can be added simultaneously:
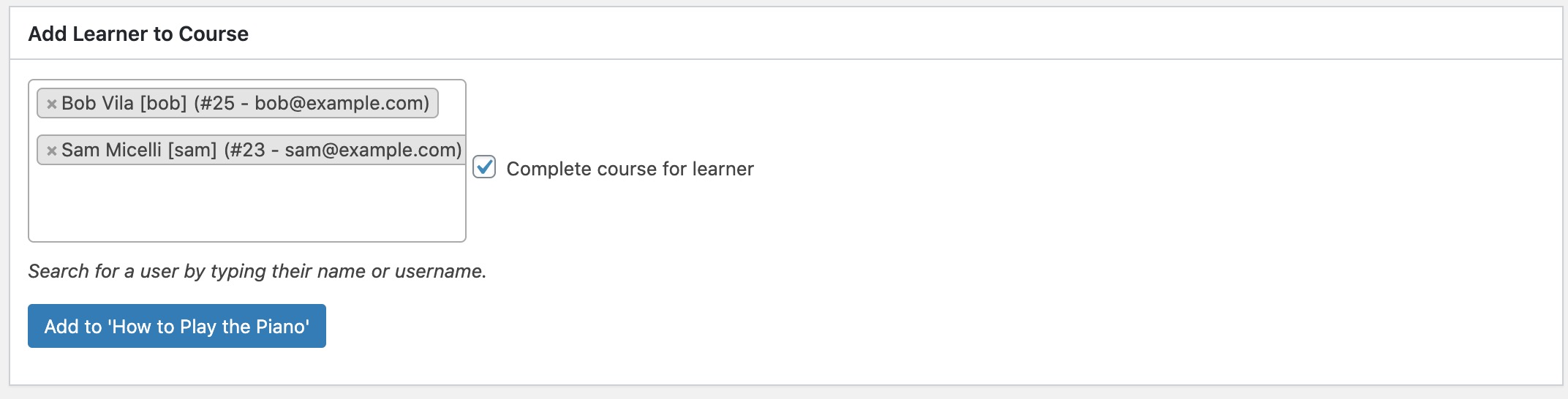
Reset Progress
To reset a learner’s progress and have them start the course over from the beginning, find the learner, hover over their name, and click the Reset Progress link. This will reset the course start date and set its status to In Progress. All lessons in the course will have their start date cleared and status set to Not started.
Note that the Reset Progress link is only displayed if the learner is currently enrolled in the course.
Remove Progress
To remove a learner’s progress, find the learner, hover over their name, and click the Remove Progress link. This will remove the learner from Learner Management, effectively deleting any progress they have already made in the course. This means the learner will need to start the course over from the beginning should they enroll again later.
Note that the Remove Progress link is only displayed if the learner is not currently enrolled in the course.
Edit the Course Start Date
You can edit the course start date by locating the learner, clicking in the text box that displays the current start date, selecting a new date from the calendar that appears, and clicking the Edit Start Date button.
Note that updating the course start date does not have any effect on the start dates of the course’s lessons.
Manage Learners by Lesson
Clicking the Lessons link displays a list of all lessons in the course:
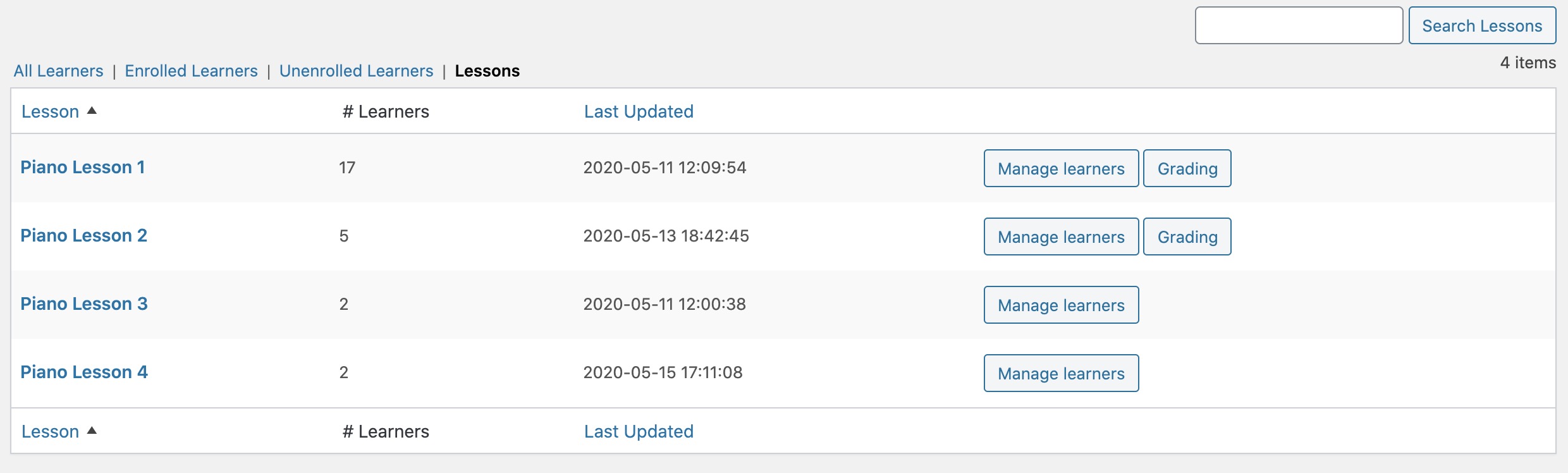
As with courses, the learners for an individual lesson can be managed by clicking the Manage learners button. By default, a list of all learners who ever viewed the lesson are displayed:
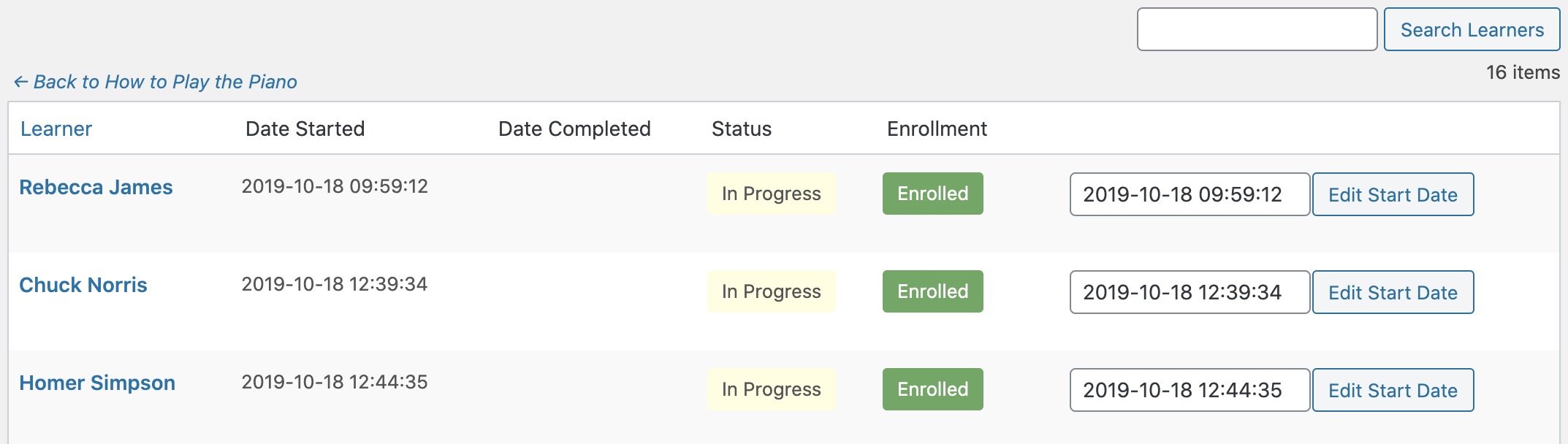
Add a Learner to a Lesson
A learner can be added to the lesson by scrolling to the bottom of the page, searching for and selecting them in the Add Learner to Lesson panel, and clicking the button. This will also enroll the learner in the course if they are not already taking it. You can optionally choose to complete the lesson for the learner by checking the Complete lesson for learner box. If the lesson has a quiz, the learner will automatically pass it. Multiple learners can be added simultaneously:
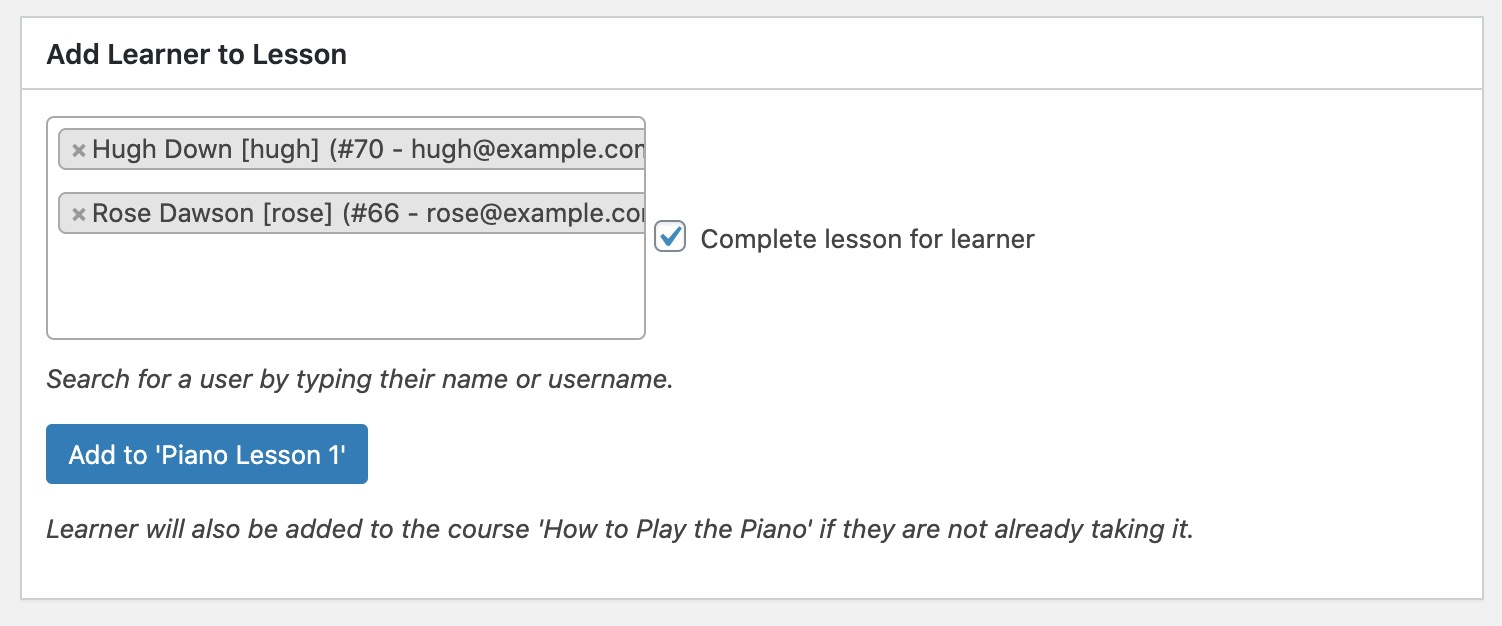
Reset Progress
To reset a learner’s progress and have them start the lesson over from the beginning, find the learner, hover over their name, and click the Reset Progress link. This will reset the lesson status to In Progress. If the lesson has a quiz, this will also reset the learner’s grade for that quiz and remove their answers.
Edit the Lesson Start Date
You can edit the lesson start date by locating the learner, clicking in the text box that displays the current start date, selecting a new date from the calendar that appears, and clicking the Edit Start Date button.

 Stefania La Badessa
Stefania La Badessa



Commenti recenti