To add a lesson, go to Lessons > Add New. You will see that some blocks have already been added to the page for you. (Note: If you use Divi, you will need to go to Divi > Theme Options > Builder and disable Lessons in order to see the blocks.)
These blocks can be customized, reordered or removed:

Contact Teacher
The Contact Teacher block is the same as the one that appears on the course page. It enables registered users to contact the teacher.
Lesson Actions
The Lesson Actions block is a group of buttons that enables a learner to perform specific actions for a lesson. These include marking the lesson as complete, viewing the quiz, resetting the lesson or moving to the next lesson. Each of these buttons can have their style, colours and border changed.
The visibility of some of these buttons depends on certain conditions to be met. For example, the View Quiz button only appears in the editor and for learners if there is a quiz associated with the lesson.
Additionally, some actions may appear disabled in the editor. This is because they depend on whether or not the learner has completed the lesson. For example, it does not make sense to show the Complete Lesson button if the learner has already completed it. Similarly, it does not make sense to show the Reset Lesson button if the learner hasn’t finished it yet.
You can toggle between these two states, in progress and completed, by selecting the Lesson Actions block and choosing a different option from the dropdown in the toolbar:
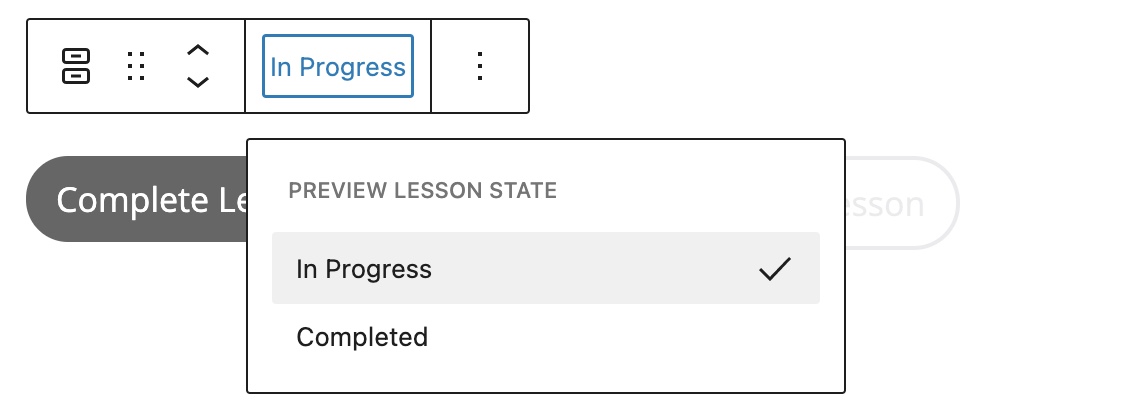
Alternatively, you can click on any of the buttons in the block to toggle the state. This enables you to see what the learner will see depending on whether or not they have completed the lesson.
You can add additional content and blocks such as images and videos to the editor, just as you would for any other type of post.
Note: If no Sensei blocks exist on the lesson page, the lesson will use a legacy PHP template to provide the same functionality to your site visitors. Since PHP templates can be difficult to customize, we recommend that you use blocks instead.
Document Settings
There are some additional settings in the sidebar that can be configured for the lesson.
Lesson Tags
You can add tags to lessons in the same way as you can with regular posts. Lesson tags can be managed by going to Lessons > Lesson Tags. If you would like lessons to be searchable by tag, you will need to use a search plugin such as Search WP.
Featured Image
A featured image can be added to a lesson by uploading an image from your computer or selecting an existing one from the Media Library:
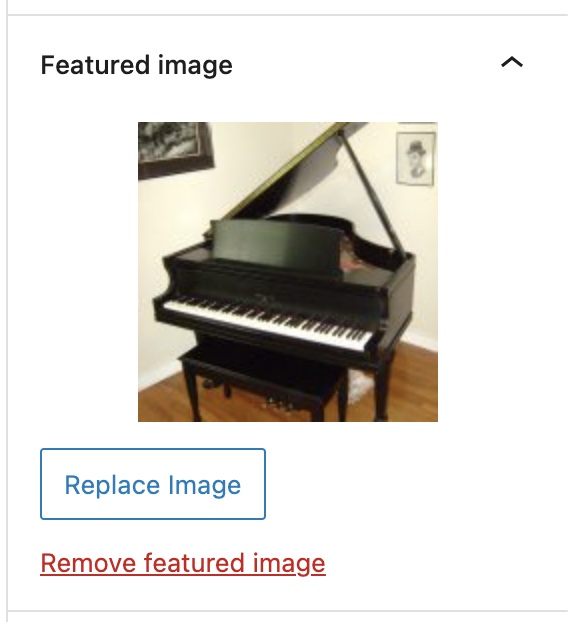
The image is displayed on the lesson page above the lesson name. Alternatively, you can embed an image anywhere in your content by adding an Image block right inside the editor.
Excerpt
If you like, you can enter a brief description of the lesson in the Excerpt field. The excerpt is displayed to those who haven’t enrolled in the course:

Course
In the Course panel, select the course that the lesson should be associated with. A lesson can only be associated with a single course:
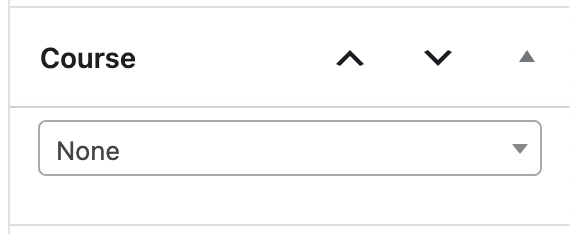
Note: We don’t recommend adding a lesson to a course that is already live and has active learners. See this page for more information.
Module
See Modules to learn more about how to assign lessons to modules.
Prerequisite
If you would like learners to complete another lesson before taking this one, you can set a Prerequisite. Learners will not be able to start taking this lesson until they complete the prerequisite lesson first:
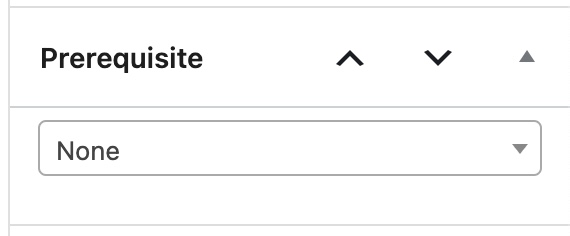
If a learner tries to view this lesson without having first completed the prerequisite lesson, they will see a notice similar to the following:

Preview
To offer a free sample of your course content, you can select Allow this lesson to be viewed without login. This will enable the lesson content to be viewable by anyone, including anonymous visitors to your site:
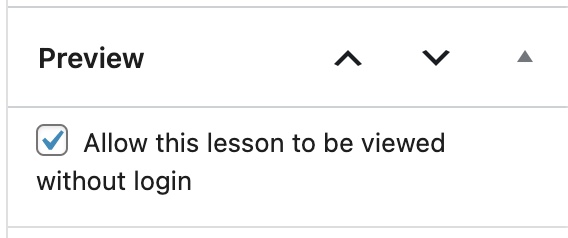
Lesson Information
You can optionally provide additional information about a lesson, including the length (in minutes) and the complexity. To add a video, paste the video embed code (from YouTube, Vimeo etc.) into the Video Embed Code field:
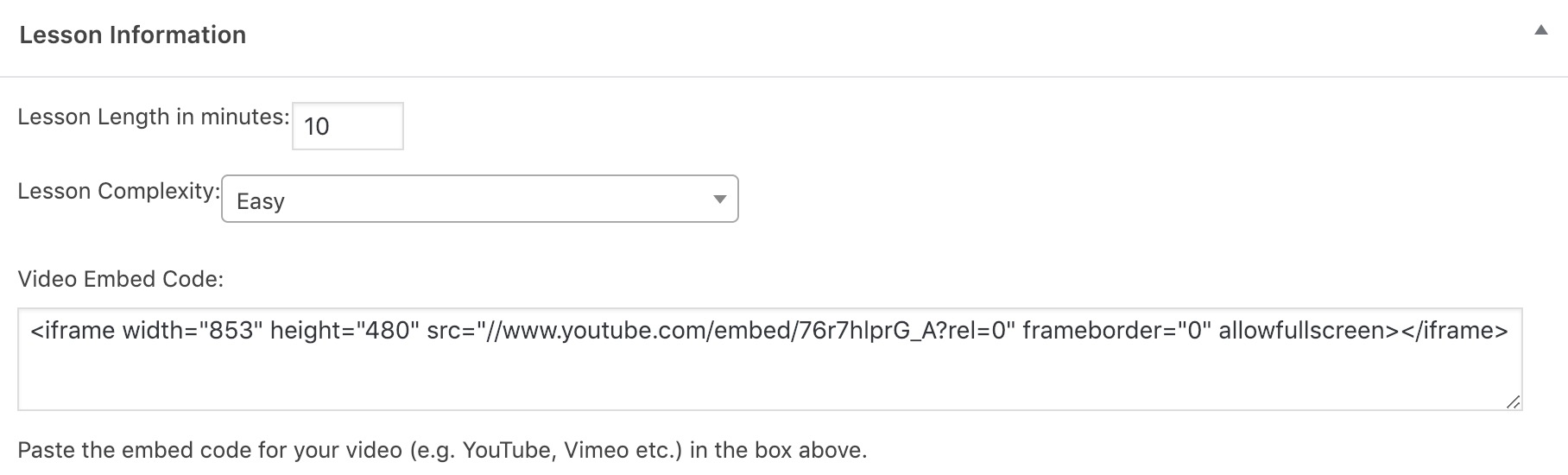
Note: Sensei LMS is unable to protect video content. If you need to ensure that only paying customers can watch videos, we recommend using a service such as Vimeo PRO.
Order Lessons
To change the order that your lessons are displayed in, go to Lessons > Order Lessons. Select the course, and then drag and drop the lessons into the desired order. Click the Save lesson order button to save your changes.
Lessons that are inside a module can only be re-ordered within their respective module. In order to move a lesson to another module, you will need to edit the lesson and associate it with a different module.
Duplicate a Lesson
- Go to Lessons > All Lessons.
- Hover over a lesson.
- Click the Duplicate link.
- In the dialog box that appears, click OK.

 Stefania La Badessa
Stefania La Badessa



Commenti recenti